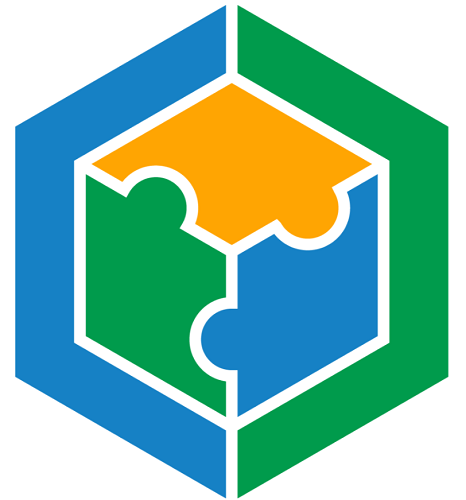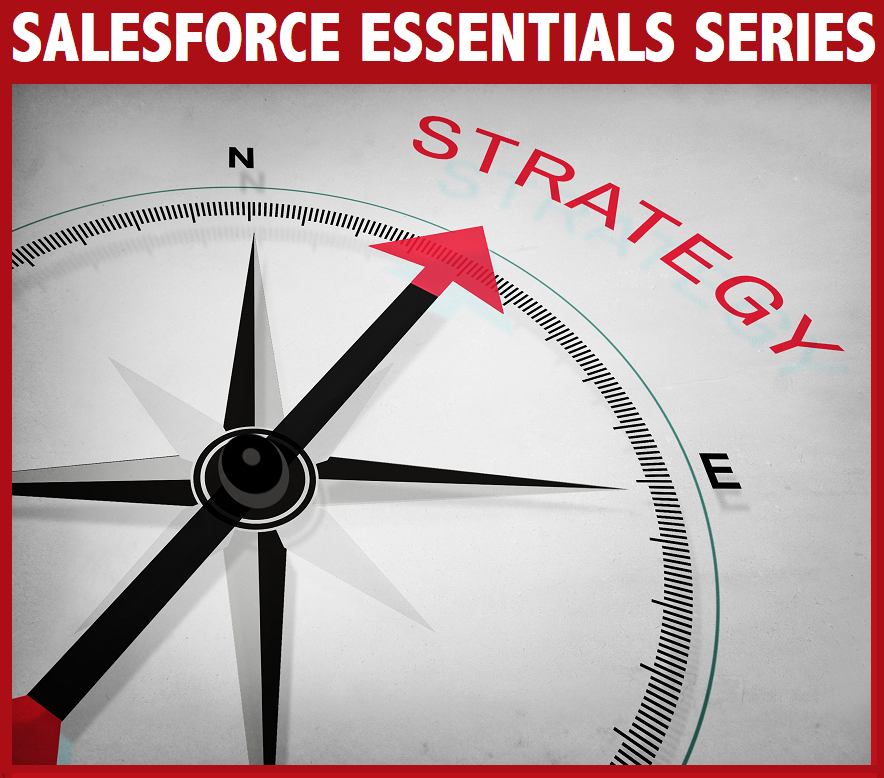Calibrate Your Compass: Navigating Salesforce Essentials
by Ed Ellis, certified Salesforce administrator and certified Salesforce Essentials advisor
At its most basic, Salesforce gives businesses a way to track data and processes in one place.
Understanding general navigation in the Salesforce environment is key to getting the most out of this customer-relationship-management software.
Essentials environment
We’ll take an overview of general navigation around the Salesforce Essentials environment. When you log in to Salesforce for the first time, you’ll see the home screen.
The Salesforce Essentials home screen is highly customizable.
The home screen is extremely customizable to whatever information is most important to you and your business. Curious as to what tasks need to be done today? You can find that here. Wondering where your quota sits within the remaining days of the month? That can be set up here, too.
The above tabs represent what Salesforce calls “objects.”
These tabs represent what Salesforce calls “objects.” If you think of Salesforce like a large database, objects are tables in the Salesforce database that store a particular kind of information.
Standard out-of-the-box objects Salesforce offers are:
Lead—an individual identity at an early stage in the sales process (These individuals haven’t been vetted to ensure they’re ideal customers or interested in your product/service.)
Account—a company or organization qualified to work with you (They could be active clients, inactive clients, partners, competitors, etc.)
Contact—an individual who works at an account
Opportunity—a potential transaction (sale or agreement) to work together
Cases—typically used to track and manage customer feedback, issues or support Could be an internal support (track internal issues or processes) or external (customers or partners)
Tasks—an action taken or will be taken regarding a record (such as calls, emails, calendar appointments, webinars or in-person visits)
Calendar—a daily/weekly/monthly view of tasks and events for a given period (usually syncs with Outlook or Google Workspace email clients)
Reports—a view in Salesforce of a specific subset of records and data fields to gain insight (might include charts or graphs)
Dashboards—group of reports (usually similar in nature) An example might be five lead reports or 10 opportunity reports.
An app in Salesforce is a set of these objects (or tabs) and other functionality that supports a business process.
Represented by a 3x3 grid icon, the App Launcher allows users to switch between apps or view the current app.
Several apps come standard with Salesforce Essentials. Plus, applications are downloadable via Salesforce’s own AppExchange.
Advanced uses of the Sales app include limiting visibility of apps for certain users. For example, the support team is limited to viewing cases, reports, tasks, accounts or contacts while the sales team can see leads, accounts, reports, dashboard, tasks or calendar. Think of this capability as “decluttering” Salesforce.
Icon conquer
The top-right corner of the screen reveals a series of icons. The “In-App Help” (shield-and-question mark) will be your best friend.
Many resources exist to troubleshoot an issue or just learn more about the platform and its capabilities, including Trailhead and Communities.
Use the Setup icon to accomplish robust customization.
The cog with a lightning bolt in the center is the Setup icon. Most of what you’ll find in this area of Salesforce can be considered the “back end,” where more-robust customization can be performed.
The Favorites icon (marked with a star) is where you can access and add items you check daily, including Top Account and/or Hottest New Lead, plus Reports and Dashboards you might check regularly.
The Notifications icon (marked by a bell) shows when you’ve been mentioned or indicates completed actions.
Seek our advice
We’ll dive deeper into each of these areas to discuss how they work, potential customizations and, most importantly, how they benefit your business. Join us in our next video in which we’ll discuss the first of the “Core 4” objects, the lead object and the path to closing new deals. If you have any questions about Essentials or would like help navigating through and setting up your own Salesforce program, we’re here to help.
Why not book a FREE initial call and see how Development Consulting Partners can move you closer to your goals?
ABOUT DEVELOPMENT CONSULTING PARTNERS, LLC
Seeking superior Salesforce support? Experience the DevCon Difference℠. Development Consulting Partners, LLC is a certified Salesforce Partner. Founded in 2017, Development Consulting Partners serves clients across North America via a coast-to-coast team of trusted Salesforce experts. These specialists implement affordable & customized business solutions centered on the possibilities offered by the world’s #1 CRM platform: Salesforce. Find out how our consultants can invigorate and elevate your organization.